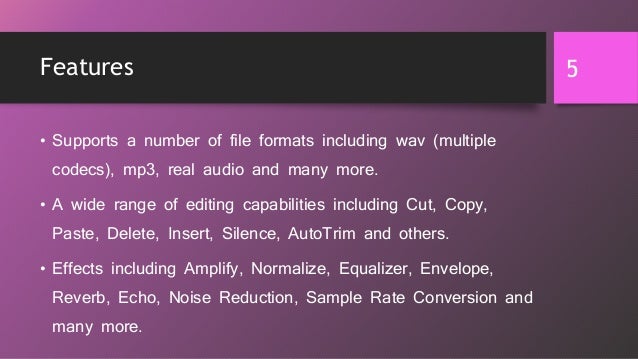
ROM hacks, fan games and their discussion belong here. Links to ROMs are NOT allowed, but patches are fine. Extract you Nintendo DS ROM using a ROM Extractor. Go to the 'sd' folder, and replace the sounddata.sdat file with the new one. Rebuild your ROM, and test it. Optionally, you can make your music loop. To do this, look at this tutorial. Unfortunately, I haven't really figured out to make it work, so you'll need to do this on your own. The rom element is used to change how a PCI device's ROM is presented to the guest. The optional bar attribute can be set to 'on' or 'off', and determines whether or not the device's ROM will be visible in the guest's memory map. (In PCI documentation, the 'rombar' setting controls the presence of the Base Address Register for the ROM). If you put a disksys.rom in the same directory as the emulator you will be able to play FDS games as well. Be sure to use the launcher (ctrl-l) and let it scan your rom directory. Then, from then on, use it to select your games. Much faster than the emulator having to scna the roms directory every time you change/load games.


SN Writer or SN Write tool enables you write Bardcode, IMEI, Bluetooth / Wi-Fi Address, Ethernet Mac Address, DRMkey MCID and Serial No. to your Mediatek (MTK) Android phone. Having null IMEI, unknown Baseband, invalid WiFi or Bluetooth addresses could disrupt radio communication e.g the device being unable to detect network signal or make calls.
Requirements
- Download the latest version of SN Writer
- For Android phones, install Mediatek USB VCOM drivers on the PC
- The MD1_DB and AP_DB files for the phone model from the firmware (You might be lucky to get them using this method )
If you encounter any error then see our list of SN Writer errors and their fixes to help you resolve it
How To Edit Rom Headers Using Nsrt 3.4 For Mac Os
How to use SN Write Tool or SN Writer
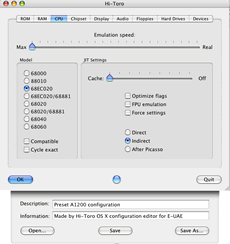
Follow the steps below to write Bardcode, IMEI, Bluetooth / Wi-Fi Address, Ethernet Mac Address, DRMkey MCID and Serial Number using SN Writer
See the video tutorial below or @ https://youtu.be/BYr7wcvxBvkHow To Edit Rom Headers Using Nsrt 3.4 For Mac Shortcut
- Unpack the SN Writer zip file into a folder and run SN Writer as Administrator
- Under ComPort, select USB VCOM
- Under Target Type, select your type of device
- Click on System Config
- The System Config dashboard should pop up
- If you wish to write IMEI to the phone then tick IMEI under Write Option. Under IMEI Option, tick the appropriate option (mostly Dual IMEI) depending on the number of SIM card slots the phone has. For the rest like Bluetooth Address, Wi-Fi, Address etc, ticking the box in front of them is just enough
- Click the MD1_DB button at the bottom. In the Window that pops up, navigate to the location of the MD1_DB file (usually named like BPLGUInfoCustomAppSrcP_MT65**.....), select it then click Open
- Click the AP_DB button at the bottom. In the Window that pops up, navigate to the location of the AP_DB file (usually named like APDB_MT65**.....), select it then click Open
- Click Save at the bottom
- You should be back to the SN Writer Home screen, click Start
- If you're writing IMEI, enter IMEI 1 and 2 then click OK
- If you're writing Bluetooth Address and it is something like bc:b3:08:4c:1f:99 then you simply type bcb3084c1f99 then click OK
- If you're writing Wi-Fi Address and it is something like bc:b3:08:cb:c0:f6 then you simply type bcb308cbc0f6 then click OK
- SN Writer should now display Start searching preloader com port and handshake. At this point, switch off the phone (still with battery inside) and connect it to the PC (do not hold any button on the phone) via a USB cord
- You should now see Start searching kernel com port and handshake, just sit back and don't interrupt the process
- You'll then see Start switch to MD meta and init Modem database. At this point, the phone will come on. Don't worry, SN Writer is simply booting it into Meta Mode
- Next, you'll see Start loop write data to nvram
- You should then see Start backup nvram to BinRegion, you're almost done
- You should new see a green PASS prompt. You can now disconnect the phone
Important Notice
- You'll usually find the AP and DB files in the firmware for your device's model (not all firmware contain them though)
- SN Writer is an effective android IMEI write tool and this guide merely explains how to use it to write IMEI not change IMEI. You are entirely responsible for what IMEI you write or if you decide to change IMEI
- Some devices use MDDB as a database (DB) file so don't be alarmed if you don't find BPLGU
- Its recommended that you use DB files (APDB & BPLGU) for your phone's build number (which can be obtained from the stock rom or by dumping using a box / dongle) as using DB files for another model or build number might result in an error
- This tool doesn't generate the addresses you're to write, that's for you to do. The tool only writes
- You might encouter an error when you try writing IMEI on a device that has unknown Baseband so ensure to fix Baseband first before proceeding to write IMEI
- SN Writer was created by Mediatek Inc. so credits to them for the tool
Video Transcript
Quote:In this video tutorial, I'll be explaining how to use SN Write tool also known as SN Writer In previous guides, I'd explained how to fix Null IMEI and WiFi 0x10 NVRAM errors using either MTK Engineering or WiFi.exe manual editing and creation but the limitation of those methods is that once you do a factory reset, they revert to previous state in the sense that if you write IMEI to your phone using the MTK Engineering method and you do a factory reset its very possible your IMEI disappears so you're back to null IMEI but if you're having the 0x10 NVRAM error before the fix, once you do a factory reset, you're back to that error.
So they're temporary fixes. Its not like they're not effective but they just disappear once you do a factory reset. Now, the advantage of using SN Write tool is that you have a permanent fix in the sense that even if you do a factory reset, your IMEI still remains and your WiFi / MAC address, 0x10 is gone for good even if you do a factory reset. That is one advantage you have when you use SN Write tool or SN Writer Now, the downside is that you need to have the MD1DB & APDB files for the phone you're trying to fix and these files are located in the firmware for that phone so unless you have a firmware with those two files in them you will not be able to use SN Write tool.
So you'll need those two files for SN Write tool that is why I said its kind of a downside but with the other methods, you do not need any file just the phone and you're good to go. Before you can use SN write tool, you need to have your drivers installed so i'll be showing you how to install drivers for Feature phones and Mediatek Android (smart) phones. Ideally, I should not be taking you through this guide of installing drivers but just to give you a start to finish approach, I will just take a few minutes out to put you through that. Alright! So for Feature phones, what you have to do is download the drivers. You can check the SN Write tool guide at the Forum.
You'll find the link to download these drivers. You just open the folder and double-click InstallDriver Now, for the MTK USB VCOM drivers, you need to disable driver signature verification if you're using a Windows 8 or 10 PC. We already dropped a guide at the Forum and you can check our YouTube channel for the guide on how to disable signature verification on a Windows 8 or 10 PC so you do not encounter any error during the Mediatek VCOM driver installation. If you're using a Windows 7 PC you do not need to do that. Its disabled by default. There's no setting that will block your driver installation by default on a Windows 7 PC but for Windows 8 and 10, you need to disable that.
Now, the reason is that this Mediatek USB VCOM driver you're looking at is an unsigned driver. Windows 8 and 10 tend to block the installation of unsigned drivers unless you disable that check you understand? So that's what you're trying to do on a Windows 8 and 10 PC. Alright! So I'll get down to the installation of Mediatek USB VCOM drivers and you'll want to open Device Manager. For that you tap the Windows button and type device manager Alright! Once in device manager, what you'll want to do is to select any item on the list then you click on Action - Add legacy hardware - Next - Install the hardware that I manually select from a list - Next - Next - click on Have Disk.
Now, you click on the Browse button and navigate to the location of the USB VCOM drivers. You open Mediatek USB VCOM drivers - Drivers - USB VCOM Driver Now, if you're using a Windows 7, 8 or 10 PC, you select the Win7 folder but for Vista & XP, select the ones above. This would work for Windows 7,8 & 10 so you just open that. Now, you need to select the right one for your PC's architecture. If you're using a 32 bit PC, you'll want to select this. If you're using 64 bit, select this. Now, to check which your PC is, you right-click on Computer - Properties. Mine is a 64 bit PC so I'll go ahead and select the 64 bit version and click on Open and click on OK.
As you can see, this driver is not digitally signed. Click on Next - Next and wait for installation to begin. You'll get this prompt warning you that the driver you're about to install is not digitally signed Do you want to go ahead with installing it? I'll click on Install this driver even though its not digitally signed. The idea behind the digital signature is to ensure you're not installing a harmful driver. This is still installing and in a few seconds, I should be getting a message confirming that installation was successful. Alright! The following hardware was installed. Mediatek DA USB VCOM Port. You click Finish.
To verify, I just come down to (Device Manager). I can see my Mediatek DA USB VCOM Port. Now, don't be alarmed by these Yellow triangles. The reason why you're seeing these is that the drivers you've installed are not signed drivers. Its just like a warning. Windows is telling you 'These drivers are not signed. It doesn't mean they will not work but they just might not work because we cannot verify that they're original or from an authentic source'. So that is why you're having Yellow triangle. I doesn't mean it will not work. Alright! So we get down to using SN Write tool proper. Now, you would want to open the SN Write tool folder.
In SN Write tool, you right-click SN Write and run as Administrator. You might just double-click but but the reason why I prefer to run as Admin is that you might run into permission issues so its best you just run as Admin if you can. Under ComPort, you have USB VCOM (I already installed that) Under Target Type, you select Feature Phone, Smart Phone or any on the list (depending on yours) I'm using a Tecno M3 here so mine is a smartphone. Next you click on System Config Now, at this point, you now want to decide what you intend to write. If you intend to write your IMEI, Bluetooth, WiFi / MAC address and the reset, its at this point you decide.
Lets say I want to write IMEI. I just click on the IMEI button (box) Don't forget that it is illegal to change your IMEI in certain countries so ensure you're not breaking any law. Under IMEI Option, you select the appropriate option depending on how many SIM slots your phone has. For most MTK phones, its dual SIM so I tick Dual IMEI. Since IMEI 1 & 2 won't be the same, I don't need to tick this (DualIMEI Same). I'm just OK with IMEI - Dual IMEI. So for MD1 you click on this (MD1_DB) and you open the firmware folder where the MD1 & APDB files are.
Now, for the MD1_DB file, its going to look something like this; BPLGU..... so you select that and click on Open Now, for the APDB file, you open the firmware folder also. The file will have APDB in the name as you can see. You highlight that and click Open. So, I'm good to go for writing my IMEI, I click on Save. You'll find yourself back on the home screen of SN Writer so you click on Start Now, at this point, you insert IMEI 1 & IMEI 2 then click on OK So at this point, you switch off the phone, still with battery inside, then you connect it to the PC via a USB cord.
Don't forget, you're not supposed to hold down any button. Your phone might come up, you might see the boot animation. That is because SN Writer is trying to boot the phone into Meta Mode. So do not interrupt, just sit back and watch writing happen Alright! So I have the PASS. That means write was successful for the IMEI Now, lets say I want to write WiFi or MAC address. All I'll have to do is tick WiFi Address. The MD1 and APDB files are already loaded. You can reload them just to be sure.
So I click on Save. Next I click on Start. Now, for the WiFi address, If you check a valid WiFi address, you'll see that they're often separated by a colon. So you'll find your WiFi address looking something like this bc:b3:08:cb:c0:f6 . Lets say this is my WiFi address. What you're going to enter in SN Write tool is the same thing only that you remove the colon. Then click OK. At this point, you connect the phone to the PC while switched off but with battery inside without holding any button. It'll go into Meta Mode then we have a PASS.
Its going to be the same procedure if you're going with Barcode, Bluetooth address and the rest. So that's basically how to use SN Write tool
How To Edit Rom Headers Using Nsrt 3.4 For Mac Catalina
We have a reply schedule for Free Support. Please upgrade to Private Support if you can't wait.