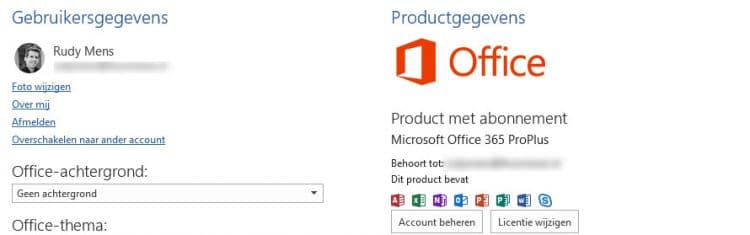
You can remove licenses from user accounts with Office 365 PowerShell. You can also delete user accounts that were assigned a license to make their license available to other users. When you delete a user account, their license is immediately available to assign to someone else. Use the Licenses page to unassign licenses. If you have a Click-to-Run or an MSI installation, uninstall Office using the Control Panel or download the uninstall support tool. Option 1 - Uninstall Office from the Control Panel Open the Control Panel. Tip: If you installed the Office apps as part of a suite, such as Office Home and Student or Microsoft 365, search for the suite name. Installing Microsoft Office 365 Click-To-Run Using The Office Deployment Tool The section immediately below will outline how to include Office 365 Pro Plus as part of a corporate image. The section following that will outline how to deploy additional Office 365 Click-To-Run applications (think Visio and Project) as deployment packages in Landesk. The Office Removal Tool should work for any version of Microsoft Office (Office 2007, Office 2013, Office 2016, Office 365) on any modern version of Windows (Windows 7, Windows 8/8.1, Windows 10) Step 2 Open the Microsoft Office Removal Tool and follow the instructions as prompted. Once the process is completed, go ahead and restart your system. This way you’re able to easily change the license key of Microsoft Office when you start the program the next time! Office key Remover has a very simple interface and a one click access to remove any of the Office installations including Office 2010, Office 2007, Office 2003 and Office XP. It works for both 32 bit and 64 bit versions of Windows.
Topics Map > Client Configuration > Desktop
This document explains how to completely uninstall Office 365.
You may experience issues with Outlook that are often resolved by performing a full uninstall/reinstall of Microsoft Office. Examples of possible errors that could be resolved by fully uninstalling Office 365 include: Inability to open up Office 365 applications, receiving error messages, sporadic issues that result in lack of fully functionality, etc.
Verify version of Office - it is highly recommended you install Office ProPlus version.
Uninstall Office
Important: If you intend to install Office 365 onto the computer, follow these steps:
- Remove credentials - 'Reset/Remove your account credentials from within your OS' section.
- Install Office 365 - download/install.
See Also:
| Keywords: | microsoft ms office365 o365 proplus Uninstall Troubleshoot Outlook Client Remove microsoft installation removeSuggest keywords | Doc ID: | 80953 |
|---|---|---|---|
| Owner: | O365 S. | Group: | Office 365 |
| Created: | 2018-03-15 15:18 CST | Updated: | 2020-09-09 14:13 CST |
| Sites: | DoIT Help Desk, DoIT Tech Store, Office 365 | ||
| Feedback: | 01CommentSuggest a new document | ||
Note
The admin center is changing. If your experience doesn't match the details presented here, seeAbout the new Microsoft 365 admin center.
You can unassign licenses from users on either the Active users page, or on the Licenses page. The method you use depends on whether you want to unassign product licenses from specific users or unassign users licenses from a specific product.
Before you begin
- You must be a Global, License, User admin to unassign licenses. For more information, see About Microsoft 365 admin roles.
- You can remove licenses from user accounts with Office 365 PowerShell.
- You can also delete user accounts that were assigned a license to make their license available to other users. When you delete a user account, their license is immediately available to assign to someone else.
Use the Licenses page to unassign licenses
When you use the Licenses page to unassign licenses, you unassign licenses for a specific product for up to 20 users.
- In the admin center, go to the Billing > Licenses page.
- Select the product for which you want to unassign licenses.
- Select the users for which you want to unassign licenses.
- Select Unassign licenses.
- In the Unassign licenses box, select Unassign.
Use the Active users page to unassign licenses
When you use the Active users page to unassign licenses, you unassign product licenses from users.
Unassign licenses from one user
- In the admin center, go to the Users > Active users page.
- Select the row of the user that you want to unassign a license for.
- In the right pane, select Licenses and Apps.
- Expand the Licenses section, clear the boxes for the licenses that you want to unassign, then select Save changes.
Unassign licenses from one user


- In the admin center, go to the Users > Active users page.
- Pick the user that you want to unassign the license for.
- On the right, in the Product licenses row, select Edit.
- In the Product licenses pane, switch the toggle to the Off position for the license you want to unassign for the user. For example, if you switch off the Office 365 Enterprise E3 license, it unassigns that license and all services under that license for that user.
- At the bottom of the Product licenses pane, select Save > Close > Close.

Unassign licenses from one user
- In the admin center, go to the Users > Active users page.
- Pick the user that you want to unassign the license for.
- On the right, in the Product licenses row, select Edit.
- In the Product licenses pane, switch the toggle to the Off position for the license you want to unassign for the user. For example, if you switch off the Office 365 Enterprise E3 license, it unassigns that license and all services under that license for that user.
- At the bottom of the Product licenses pane, select Save > Close > Close.
Unassign licenses from multiple users
- In the admin center, go to the Users > Active users page.
- Select the circles next to the names of the users that you want to unassign licenses for.
- At the top, select More options (...), then select Manage product licenses.
- In the Manage product licenses pane, select Replace existing product license assignments > Next.
- At the bottom of the Replace existing products pane, select the Remove all product licenses from the selected users check box, then select Replace > Close.
Unassign licenses from multiple users
Office 365 License Removal Tool
- In the admin center, go to the Users > Active users page.
- Select the boxes next to the names of the users that you want to unassign all licenses for.
- In the Bulk actions pane, select Edit product licenses.
- In the Replace existing products pane, select Replace existing product license assignments > Next.
- At the bottom of the Replace existing products pane, select the Remove all product licenses from the selected users check box, then select Replace > Close > Close.
Unassign licenses from multiple users
- In the admin center, go to the Users > Active users page.
- Select the boxes next to the names of the users that you want to unassign all licenses for.
- In the Bulk actions pane, select Edit product licenses.
- In the Replace existing products pane, select Replace existing product license assignments > Next.
- At the bottom of the Replace existing products pane, select the Remove all product licenses from the selected users check box, then select Replace > Close > Close.
What happens to a user's data when you remove their license?
- When a license is removed from a user, data that is associated with that account is held for 30 days. After the 30-day grace period, the data is deleted and can't be recovered.
- Files saved in OneDrive for Business aren't deleted unless the user is deleted from the Microsoft 365 admin center or is removed through Active Directory synchronization. For more information, see OneDrive retention and deletion.
- When the license is removed, the user's mailbox is no longer searchable by using an eDiscovery tool such as Content Search or Advanced eDiscovery. For more information, see 'Searching disconnected or de-licensed mailboxes' in Content Search in Microsoft 365.
- If you have an Enterprise subscription, like Office 365 Enterprise E3, Exchange Online lets you preserve the mailbox data of a deleted user account by using inactive mailboxes. For more information, see Create and manage inactive mailboxes in Exchange Online.
- To learn how to block a user's access to Microsoft 365 data after their license is removed, and how to get access to the data afterwards, see Remove a former employee.
- If you remove a user's license and they still have Office apps installed, they see Unlicensed Product and activation errors in Office when they use Office apps.
Next steps
If you’re not going to reassign the unused licenses to other users, consider removing the licenses from your subscription so that you’re not paying for more licenses than you need.
Related content
Office 365 Trial Removal Tool
Remove licenses from your subscription (article)
Assign licenses to users (article)
Understand subscriptions and licenses in Microsoft 365 for business (article)