- Kaseya Agent Install
- Remove Kaseya Agent Manually Email
- Kaseya Agent Download Windows 10
- Kaseya Agent Procedures
Install/Remove: Backup
The ERA Agent can be uninstalled several ways. Remote uninstallation using ERA Web Console. Log in to ERA Web Console. From the Computers pane, select a computer from which you want to remove the ERA Agent and click New task. Alternatively, select multiple computers by selecting the corresponding check boxes and then click Tasks New. Uninstall Labtech. Uninstall Labtech agent on Endpoint. Kaseya Certified. Personally Identifiabl. Scan Endpoints for SSN and CC Numbers. Kaseya Certified. Kaseya Agent Restart. Restart Kaseya Agent & Endpoint Services. Agent Status Count for. See if your agents are active, idle, etc. In Kaseya go to 'Agent Procedures - Manage Procedures - Schedule / Create' 2. Click 'Manage Files' and create the folder 'Office365' under shared files 3. Upload the o15ctrremove.zip file to the Kaseya server 4. By Paul Reed on February 23rd, 2017. Was hoping this would be my solution for uninstalling the different AV products at newly acquired clients. We have one client that has Avast Antivirus Free installed everywhere and this didn't touch it. Says it ran successfully. But the software is still installed. To remove the agents manually, you can follow this from the Kaseya KB: The MSP will generally use the DC's on site to find the machines to push the agents too. So removing the agent from the DC's first would be best. For the remote control features, that's all handled by the MSP side.
The page installs or uninstalls Acronis Backup (KB) software on selected machine IDs. Each KB installation on a managed machine uses up one KB license. The number of licenses available depends on the total number of licenses purchased and allocated to each group ID using System > License Manager. KB licenses are purchased and allocated separately for workstations and servers.
- If other backup products are installed on a managed machine, this may cause problems with KB. Uninstall other backup products before backing up volumes and folders using KB. A warning message displays on the Backup Status page if other backup products are installed.
- See System Requirements for the types of agent operating systems supported.
- Backups require additional agent capability so you may be prompted to update the agent prior to installing backup.
Installing Backup Client 9.7 (Acronis TrueImage 9.7-8319)
Uses Acronis 9.7-8319, which is a bug-fix release. If you are experiencing issues with earlier versions of Acronis, upgrading to Backup 3.2 is recommended.
Customers are not required to install the new Backup client to keep using backup. Backup works with a mix of Backup Acronis TrueImage installed client versions 9.1, 9.5 and the new client version 9.7.
Starting with 9.7-8319, Acronis no longer provides a client user interface. Kaseya is providing a client user interface as a hotfix. You can upgrade to Backup 3.2 without updating existing clients to Acronis 9.7-8319. Any new clients you install will be installed using Acronis 9.7-8319.
Note: Do not upgrade machines to 9.7-8319 if you currently use the Acronis user interface. Wait until the hotfix provides the new client user interface.
Note: If an endpoint machine is updated from Acronis TrueImage 9.1 to 9.7-8218, a new full backup is scheduled.
Kaseya Agent Version Considerations
To use new Backup features, such as encryption, synthetic backup and image conversion, endpoints must be updated to Acronis TrueImage 9.5-8173 or the recommended 9.7-8218 version.
Kaseya agents must be updated to version 5.1.0.1 or later to cancel a backup with 9.5 or later clients. Kaseya recommends updating all agents that have the new backup client software. Use the option in the Agent > Upgrade Version > Update Agent page to force the agent to update to 5.1.0.1 or later.
Note: The Kaseya 2 (version 6.0) VSA and its agents support canceling a backup by default.
Installation Requires a Reboot
can backup all volumes, including the boot volume, while in use. accomplishes this through the use of a low level driver. As such, the backup client requires a reboot to complete its installation.
- After installation completes, if a user is logged in, the systems asks the user to Reboot Now or Continue Working. If the dialog is not answered within 5 minutes, Continue Working is assumed. If no one is logged in, the system reboots immediately.
- You can avoid displaying this dialog box by clicking the checkbox.
- A button displays in the column next to a machine ID if was checked or the Reboot Now/Continue Working dialog box on the target machine timed out.
- Installing backup on a server when no one is logged in reboots the server when backup installation completes.
If Installation Fails
See Kaseya KB article 267779.
Install/Reinstall
Click to install or reinstall backup software on selected machine IDs using the options previously selected.
Date/Time
Enter the year, month, day, hour, and minute to schedule this task.
Cancel
Click to cancel execution of this task on selected managed machines.
Verify Install
Click to confirm the backup software is installed on selected machine IDs. Use this if you suspect someone removed the backup software on managed machines.
Copy backup settings from <select machine ID>
Kaseya Agent Install
Click this link to copy the backup configuration and schedules from an existing machine to all selected machines.
Warn if installer pushes from server
If checked, a warning message displays if the backup file is installed from the KServer. The backup install file is over 40MB. Avoid file transfer from the KServer to each machine in a LAN using Patch Management > File Source. Select the option. Once set, the KServer writes a single copy to the LAN file share. The backup installation runs from that location for all managed machines on that LAN.
Remove
Click to uninstall the backup software from selected machine IDs. A reboot on the machine is required to remove the low level driver and complete the uninstall.
Stagger by
You can distribute the load on your network by staggering this task. If you set this parameter to 5 minutes, then the task on each machine ID is staggered by 5 minutes. For example, machine 1 runs at 10:00, machine 2 runs at 10:05, machine 3 runs at 10:10, ...
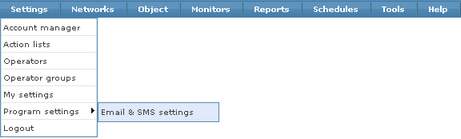
Skip if Machine Offline
Check to perform this task only at the scheduled time, within a 15 minute window. If the machine is offline, skip and run the next scheduled period and time. Uncheck to perform this task as soon as the machine connects after the scheduled time.
Do not reboot after install

If checked, selected machine IDs are not rebooted after the backup software is installed.
Select All/Unselect All
Click the link to check all rows on the page. Click the link to uncheck all rows on the page.
Check-in status
These icons indicate the agent check-in status of each managed machine:
Online but waiting for first audit to complete
Agent online
Agent online and user currently logged on. Icon displays a tool tip showing the logon name.
Agent online and user currently logged on, but user not active for 10 minutes
Agent is currently offline
Agent has never checked in
Agent is online but remote control has been disabled
The agent has been suspended
Note: Different icon images display when this add-on module is installed in a 5.x VSA. The Remote Control > page displays a legend of the specific icons your VSA system is using.
Machine.Group ID
The list of Machine.Group IDs displayed is based on the Machine ID / Group ID filter and the machine groups the user is authorized to see using System > User Security > Scopes.
Installed
This column displays the status of installed software on selected machines:
- Awaiting reboot. A button displays in the column next to a machine ID if was checked or the dialog box on the target machine timed out.
- Failed to install – unsigned driver installation policy may have blocked install
- Failed to install
- Install pending
- Remove pending
- Remove pending
- Reset Policy pending
- The date and time the backup software successfully installed
- Unsigned driver policy reset
- Update Agent required to support backup
- Verify failed
- Window v3 installer and up required

Remove Kaseya Agent Manually Email
Latest <version> / Version
Displays the version of Acronis backup software installed on the managed machine. If a new version is available, also displays Update Available. at the top of the column displays the latest version of backup software available.
Verified
Displays one of the following:
- The date and time the backup software was verified as installed on the machine ID.
Verify pending- Displays with a button.Not Verified- Displays with a button.
Type

The type of machine the backup software is installed on:
- Workstation
- Server
Note: The System > License Manager > Licenses tab identifies the number of server backup licenses and workstation backup licenses available.
If you need to remove Kaseya and it won’t uninstall from Add/Remove programs, try this:
First try the uninstall string
Kaseya Agent Download Windows 10
“C:Program FilesInstallShield Installation Information{48C76121-4F90-11D5-9884-0050BA85A903}Setup.exe” UNINSTALL
or
“C:Program Files(x86)InstallShield Installation Information{48C76121-4F90-11D5-9884-0050BA85A903}Setup.exe” UNINSTALL
If this fails,
1. Stop the Kaseya Agent service
2. Set the Kaseya Agent service to “disabled”
3. Delete HKEY_LOCAL_MACHINE/SYSTEM/CurrentControlSet/Services/KAPFA
4. Delete HKEY_LOCAL_MACHINE/SYSTEM/CurrentControlSet/Services/KaseyaAgent
5. Reboot the machine (so that we can be sure that windows knows the service is disabled)
6. Delete c:program fileskaseya
7. Delete c:program FilesInstallShield Installation Information{48C76121-4F90-11D5-9884-0050BA85A903}
Kaseya Agent Procedures
When finished delete the machine entry in Virtual Administrator using the “Delete account now without uninstalling the agent” function.